Frequently Asked Questions
-
Use this guide to connect personal devices such as laptops, smartphones, and tablets to the WHCCD wireless network. Employees and students connecting with personal devices should use the WHCCD network instead of WHCCDGuest for the best experience. If your device joins both networks, you will have intermittent connectivity issues.
For information on how to connect Internet of Things (IoT) devices for students living in the dorms, such as gaming consoles, streaming devices, wireless printers, and smart TVs, please see the guide here: https://support.whccd.edu/hc/en-us/articles/360051204874
Employees with WHCCD laptops will connect automatically to the WHCCD network.
Table of Contents
Windows 10/11
1. Click the Wi-Fi icon in the taskbar
2. Click on the WHCCD network3. Check the Connect automatically box
4. Click Connect5. Enter your username in the format username@whccd.edu
6. Enter your WHCCD password
7. Click OK8. If you receive a connection warning click Connect
You are now connected to the WHCCD network.
Mac OSX
- Click the Wireless icon
- Click on the WHCCD network
3. Enter your WHCCD username
4. Enter your WHCCD password
5. Click Join
6. Click Continue to trust the certificate
7. Type the password to your local Mac OSX account. This is not your WHCCD password.
8. Click Update Settings
You will now be connected to the WHCCD wireless network.
iOS Devices
1. Tap the Settings icon
2. Tap Wi-Fi
3. Tap the WHCCD network
4. Enter your WHCCD username in the format username@whccd.edu
5. Enter your WHCCD password
6. Tap Join
7. Tap Accept to accept the certificate.You will now be joined to the WHCCD network.
Android Devices
1. Open Settings
2. Select Network & Internet
3. Tap on the Wi-Fi text.
4. Tap the WHCCD network to connect.
5. EAP method: PEAP
6. Phase 2 Authentication: MSCHAPv2
(If your device does not have MSCHAPv2 as an option, please choose None or Automatic).
7. CA Certificate: Use System Certificates
(On some older versions of Android you may need to select Do not validate or unspecified)
8. Online Certificate Status: Request certificate status
9. Domain: whccd.edu
10. Identity: Your WHCCD username
11. Password: Your WHCCD password
12. Tap Connect
If all settings are correct, you will be connected to the WHCCD network.Some Android devices may have trouble connecting, in which case you can follow the steps here to enroll your device as an alternate way to connect: https://support.whccd.edu/hc/en-us/articles/360051204874
-
1. If you don't know your username, click here to look it up and proceed to step 2, otherwise skip ahead to step 6
2. Enter your last name
3. Enter personal email address
4. Click Continue
5. Your username will be displayed
6. Once you know your username, click the link that says "please login with this username" and then click "Forgot Password" or click here.
7. Enter your username and click Continue
8. If you have a mobile phone number or personal email address on file, a one time pass code will be sent to you.
9. Enter in the one time pass code and click Continue
10. Enter in what you want for your new password twice and click Continue
11. You will see a confirmation once your password has been successfully reset.
-
This article will guide you through retrieving your WHCCD username in the event that you don't know it.
1. Click here to open the "Find your username" form.
2. Enter your Last Name
3. Enter your personal email address
4. Click Continue
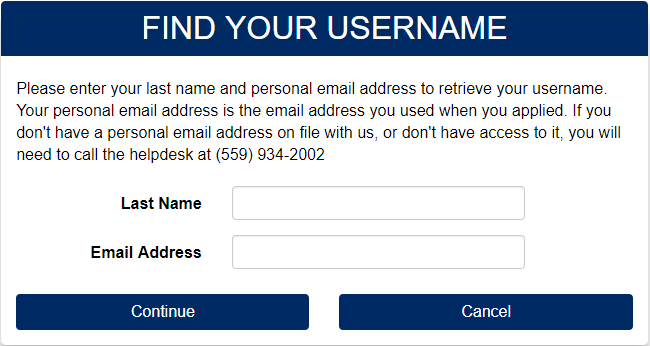
5. Your username will be displayed
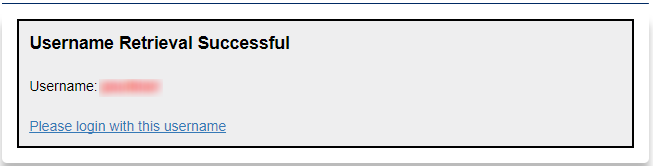
6. Once you know your username, click the link that says "please login with this username" or click here.
-
Use this guide when you know your existing password, but would like to change it to something else.
1. Click here to open the Account Management page.
2) On the Account Management page under Account Details & Activity, click on Change your password now.
3. Enter your current password and click Continue
4. Enter in what you want for your new password twice and click Continue
5. You will see a confirmation once your password has been successfully reset
Canvas
myCourses (Canvas) 24/7 Chat Support
Frequently Asked Questions
-
Canvas can be access directly by visiting Canvas (myCourses) directly at https://whccd.instructure.com/ or via the myWestHills Student Portal
Your user name is the username@my.whccd.edu part in your email (make sure to check your emails sent from WHC).
Accessing via myWestHills Student Portal
1. Visit https://westhillscollege.com
2. Click on myWestHills on top right
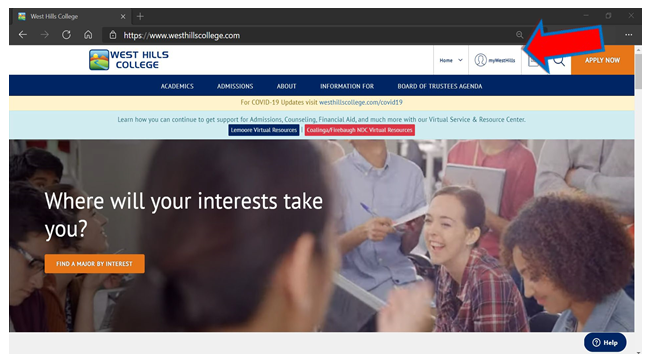
3. Click on the “Student Portal Login” button using your myWestHills user name and password.
Your user name is the username@my.whccd.edu part in your email (make sure to check your emails sent from WHC).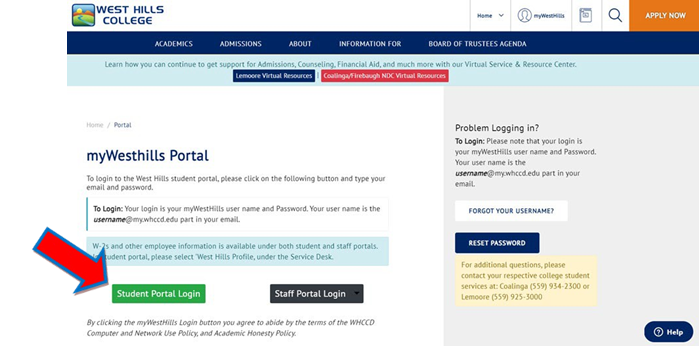
*If you are having log in issues, click on “forgot your username”. Next try, “reset password”.
For additional questions, please contact your respective college student services at: Coalinga (559) 934-2300 or Lemoore (559) 925-30005. Once you’re logged into your portal, click on “myCourses”.
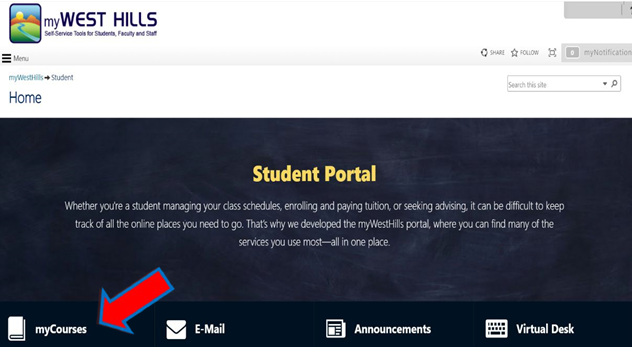
6. Your courses will show up on your dashboard.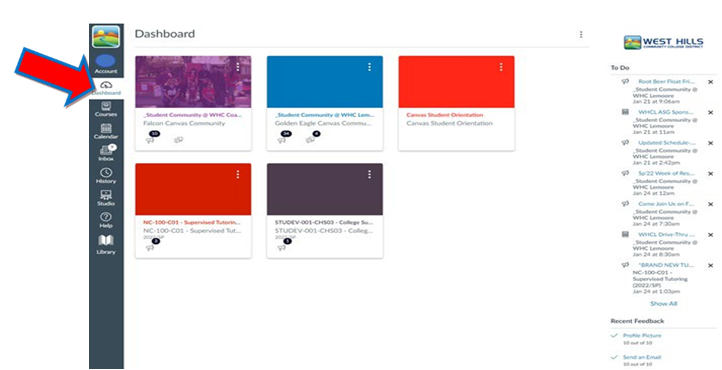
-
Getting Started with Canvas
The California Community Colleges (CCC) have adopted Canvas as the system’s Common Course Management System (CCMS). This means that even if you take a class at more than one CCC, you will use the same platform to access your classes. If this is your first time taking an online class, you may want to watch some of these short videos to get started.
-
myCourses (Canvas) 24/7 Chat Support
You can get help with Canvas by using the Help menu within myCourses (Canvas). The Help menu generates a list of resources to help you with Canvas.
This lesson outlines the five default help links that may be included in the Help menu for your institution. However, your institution may customize the Canvas Help menu to hide default links and create custom links as resources.
Open Help

At the bottom of Global Navigation, click the Help link.
View Default Links
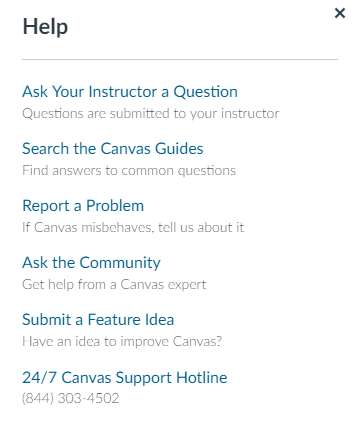
There are five default links for help or feedback:
- Ask your Instructor a Question [1]: Ask your instructor questions about course material or send them a message
- Search the Canvas Guides [2]: Search the Canvas Guides for information about features inside of Canvas
- Report a Problem [3]: Submit problems with Canvas to our support team
- Ask the Community [4]: Exchange ideas and solutions regarding Canvas functionality with Canvas experts and your Canvas peers
- Submit a Feature Idea [5]: Submit ideas about how to make Canvas better
Ask Your Instructor a Question
The Ask Your Instructor a Question link allows you to contact an instructor or TA in any of your active courses directly from the help page.
Send Message
In the course drop-down menu [1], select the course that relates to your question. In the Message field [2], enter the message for your instructor(s).
When you're done, click the Send Message button [3]. Replies will be sent to your Conversations inbox. If your course includes more than one instructor or TA, your message will be sent as a group message to all instructors/TAs in the course.
Search Canvas Guides
The Search the Canvas Guides link helps you search Canvas documentation for information about features in Canvas.
Report a Problem
The Report a Problem link helps you report problems in Canvas.
You may find a faster response to your question by searching the Canvas Guides. But if you can't find an answer, you can submit a ticket and get support help.
Submit Ticket
In the subject field [1], create a subject for your ticket.
In the description field [2], describe the problem you are experiencing in Canvas. Please be as detailed as possible to help troubleshoot the problem. If you submit tickets frequently, you may prefer to use a screencasting program to create an online link to an image or create a video walkthrough. However, if you're not comfortable using online links, you can submit attachments later if necessary; once you submit the ticket, you'll receive an email from the support team. You can reply to the email with any attachment as needed.
In the drop-down menu [3], select the statement that best describes how the problem is affecting you:
- Just a casual question, comment, idea, suggestion
- I need some help but it's not urgent
- Something's broken but I can work around it for now
- I can't get things done until I hear back from you
- EXTREMELY CRITICAL EMERGENCY
When you're done, click the Submit Ticket button [4].
Depending on your institution's support schedule, you'll receive a reply as soon as possible.
Ask the Community
The Ask the Community link allows you to collaborate with other members of the Canvas community for answers to Canvas questions. This link directs to the Find Answers space in the Canvas Community.
College Help Desks






